
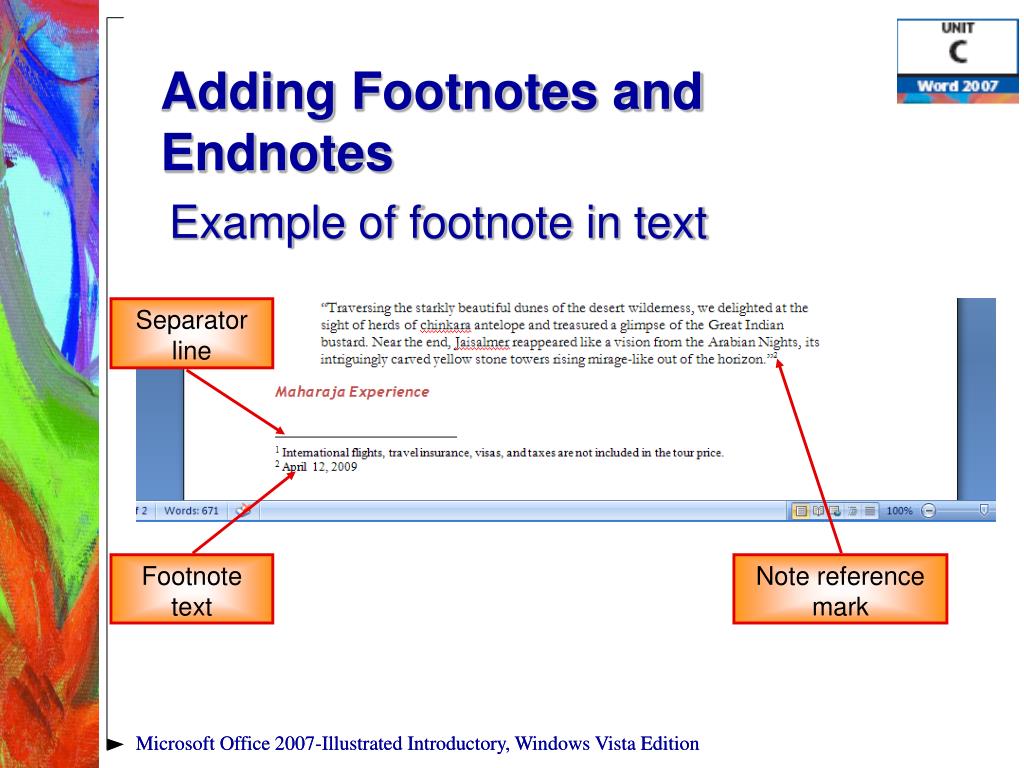
Apply superscript using keyboard shortcutsįollow these simple steps to apply superscript using keyboard shortcuts: Using keyboard shortcuts allows you to quickly add or remove superscripted text in PowerPoint on a Windows or MacOS device. How to superscript using keyboard shortcuts
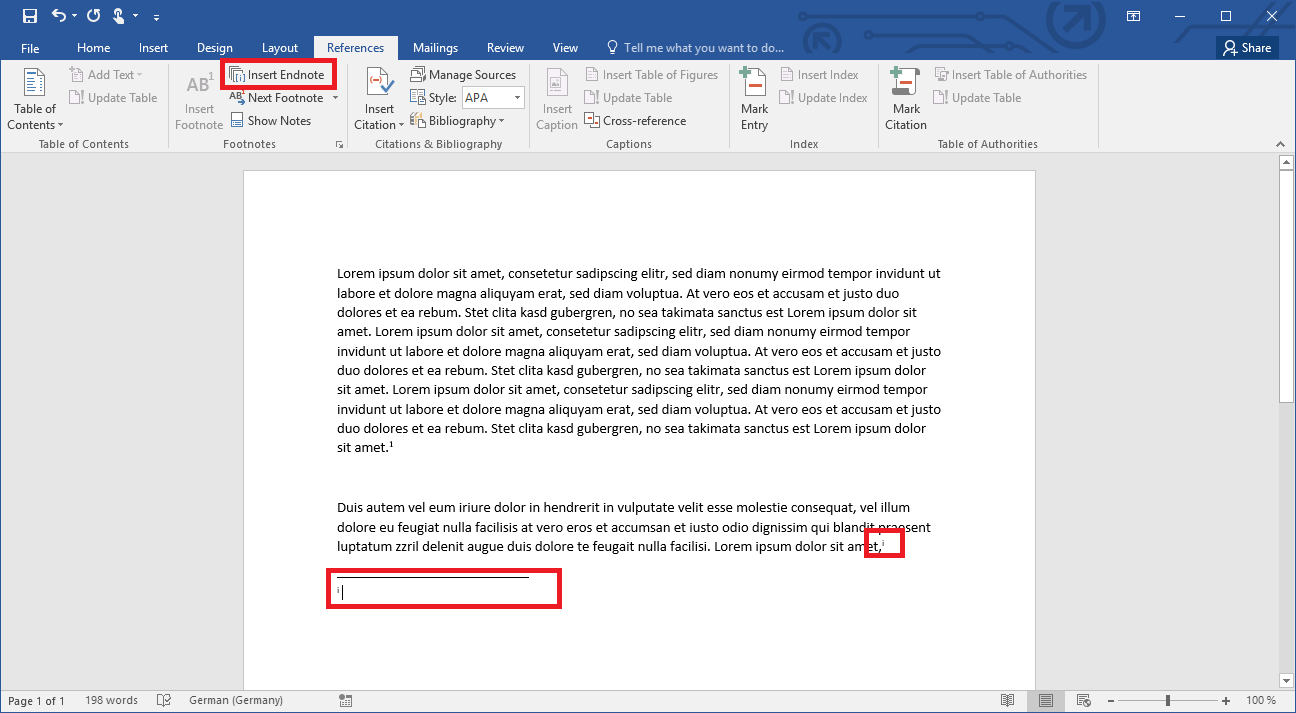
To restart footnote numbering in your current section: If you'd like a section to have its own sequentially numbered footnotes, you can restart footnote numbering.

The number reappears after clicking out of the cell. Note: Footnote superscripts temporarily disappear when you edit the content of a cell. To add a footnote to a cell, right-click the cell and select Insert Footnote from the menu.Īdditionally, you can add a footnote from the Edit toolbar by selecting Modify, Insert and clicking Footnote. You can also add footnotes to individual cells. Note: Footnote annotations cannot include XBRL tags. You can add any text formatting to your annotation including changing the font, color, or weight. Type your information next to the number to finalize your footnote. Ī superscript automatically appears with a corresponding annotation at the bottom of your page. You can also click Insert from the Edit toolbar and select Footnote. To add footnotes in text, right-click in your document and select Insert Footnote from the menu. You can add footnotes to body text or individual cells in embedded tables. Footnotes are numbered sequentially, and any time you add or remove a footnote, these numbers update automatically. Using footnotes allows you to reference information outside of your main document text by adding content to the bottom of the page.


 0 kommentar(er)
0 kommentar(er)
